Hướng dẫn cách chia ổ cứng Win 7/8/10/11 dễ dàng chi tiết
Bài viết mục công nghệ chia sẻ cách chia ổ cứng Win 7, 8, 10, 11 một cách chi tiết, dễ hiểu, và đảm bảo an toàn dữ liệu. Bao gồm hướng dẫn sử dụng Disk Management và các phần mềm chuyên dụng.
1. Lợi ích của việc chia ổ cứng trên Windows 7/8/10/11
Việc chia ổ cứng là thao tác hữu ích giúp bạn quản lý dữ liệu dễ dàng hơn. Một số lợi ích cụ thể bao gồm:
- Tối ưu hóa quản lý dữ liệu: Phân chia hệ điều hành, phần mềm, và dữ liệu cá nhân giúp truy cập dễ dàng và nhanh chóng.
- Bảo vệ dữ liệu: Giảm nguy cơ mất dữ liệu khi hệ điều hành gặp sự cố.
- Tăng hiệu suất: Phân vùng riêng biệt cho các tác vụ như lưu trữ file công việc, giải trí, hoặc game.
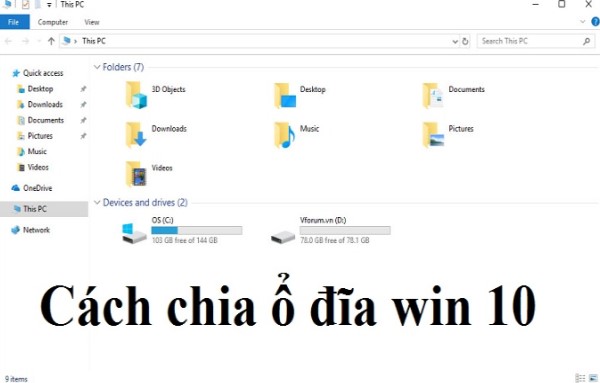
Những điều cần chuẩn bị trước khi chia ổ cứng:
Để đảm bảo việc chia ổ cứng diễn ra an toàn và hiệu quả, hãy thực hiện các bước chuẩn bị sau:
- Sao lưu dữ liệu: Sao lưu các file quan trọng để tránh rủi ro mất dữ liệu.
- Kiểm tra dung lượng trống: Đảm bảo ổ cứng có đủ dung lượng chưa sử dụng để thực hiện chia.
- Sử dụng công cụ phù hợp: Bạn có thể dùng Disk Management hoặc phần mềm như EaseUS Partition Master.
2. Hướng dẫn chia ổ cứng bằng Disk Management
Disk Management là công cụ tích hợp sẵn trên Windows, giúp bạn chia ổ cứng dễ dàng mà không cần cài thêm phần mềm.
Mở Disk Management
- Nhấn tổ hợp phím Windows + R, gõ
diskmgmt.mscvà nhấn Enter. - Giao diện Disk Management sẽ xuất hiện, hiển thị danh sách các ổ đĩa hiện có.
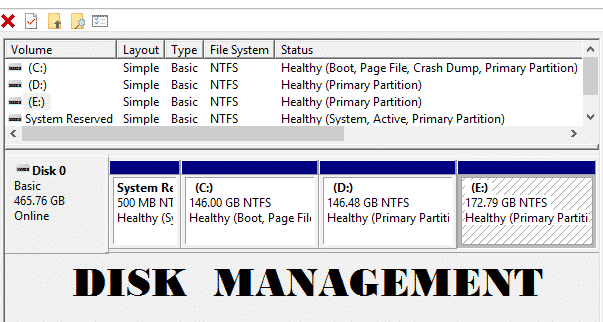
Chọn ổ cứng cần chia
- Nhấp chuột phải vào ổ cứng muốn chia (thường là ổ C), chọn Shrink Volume.
Thiết lập dung lượng cho phân vùng mới
- Nhập dung lượng bạn muốn tách ra (tính bằng MB).
- Nhấn Shrink để tạo một phân vùng trống.
Tạo ổ đĩa mới
- Phân vùng vừa tách sẽ hiển thị là Unallocated.
- Nhấp chuột phải vào vùng này, chọn New Simple Volume, sau đó làm theo hướng dẫn để gán tên và định dạng ổ đĩa.
Ưu điểm:
- Sẵn có trên Windows, không cần cài đặt phần mềm.
- Dễ thực hiện với giao diện trực quan.
Nhược điểm:
- Không hỗ trợ một số thao tác nâng cao.
- Không thể chia dung lượng đã được sử dụng.
3. Hướng dẫn chia ổ cứng bằng phần mềm chuyên dụng
Nếu bạn cần nhiều tính năng hơn hoặc muốn thao tác linh hoạt, các phần mềm như EaseUS Partition Master hoặc MiniTool Partition Wizard là lựa chọn hoàn hảo.
Chia ổ cứng bằng EaseUS Partition Master
- Tải và cài đặt phần mềm:
- Truy cập trang chủ EaseUS, tải và cài đặt phần mềm miễn phí.
- Chọn ổ cứng cần chia:
- Mở phần mềm, nhấp chuột phải vào ổ muốn chia, chọn Resize/Move Partition.
- Điều chỉnh dung lượng:
- Kéo thanh trượt để chọn dung lượng cho phân vùng mới, sau đó nhấn OK.
- Tạo phân vùng mới:
- Nhấp chuột phải vào phần dung lượng trống, chọn Create Partition, sau đó định dạng và gán tên.
- Áp dụng thay đổi:
- Nhấn Apply để phần mềm thực hiện các thao tác.
Chia ổ cứng bằng MiniTool Partition Wizard
- Tải và cài đặt phần mềm: Tương tự EaseUS, tải MiniTool Partition Wizard từ trang chủ.
- Chọn ổ cứng:
- Nhấp chuột phải vào ổ đĩa muốn chia, chọn Split Partition.
- Xác nhận thay đổi:
- Nhấn Apply để hoàn tất thao tác.
Ưu điểm của phần mềm chuyên dụng:
- Giao diện thân thiện, dễ sử dụng.
- Hỗ trợ nhiều tính năng như chia, gộp, sao chép, di chuyển phân vùng.
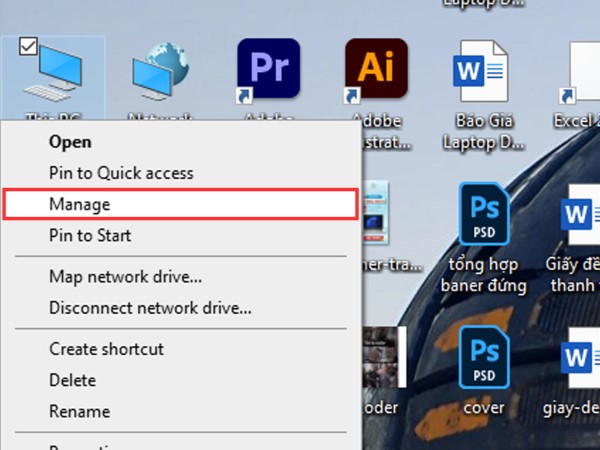
4. Cách gộp ổ cứng trong Windows 7/8/10/11
Ngoài việc chia ổ, bạn cũng có thể gộp các phân vùng lại với nhau để tăng dung lượng cho một ổ đĩa cụ thể.
Gộp ổ cứng bằng Disk Management
- Xóa phân vùng cần gộp:
- Nhấp chuột phải vào ổ đĩa muốn gộp, chọn Delete Volume.
- Gộp dung lượng:
- Nhấp chuột phải vào phân vùng chính, chọn Extend Volume, sau đó làm theo hướng dẫn.
Gộp ổ cứng bằng EaseUS Partition Master
- Chọn hai phân vùng:
- Nhấp chuột phải vào một phân vùng, chọn Merge Partitions.
- Áp dụng thay đổi:
- Nhấn Apply để hoàn tất.
5. Lưu ý quan trọng khi chia ổ cứng
- Sao lưu dữ liệu: Đảm bảo sao lưu dữ liệu quan trọng trước khi thực hiện.
- Kiểm tra nguồn điện: Đảm bảo máy tính không bị tắt đột ngột trong quá trình thao tác.
- Không chia ổ quá nhỏ: Giữ lại đủ dung lượng cho hệ điều hành và phần mềm.
- Sử dụng phần mềm tin cậy: Chỉ tải phần mềm từ các nguồn chính thống để đảm bảo an toàn.
Chia ổ cứng trên Windows 7/8/10/11 không chỉ giúp bạn quản lý dữ liệu tốt hơn mà còn tối ưu hóa hiệu suất làm việc. Với công cụ Disk Management và các phần mềm chuyên dụng, bạn có thể dễ dàng thực hiện thao tác này mà không cần lo lắng về mất mát dữ liệu.
Xem thêm: Cách chụp ảnh màn hình Macbook chi tiết cho mọi nhu cầu
Xem thêm: Bí quyết cách restart máy tính khi bị treo nhanh gọn
Hãy làm theo hướng dẫn chi tiết trong bài viết để thực hiện thành công và bảo vệ dữ liệu của mình.




