Cách kết nối điện thoại với máy tính đơn giản và hiệu quả
Việc kết nối điện thoại với máy tính không chỉ giúp bạn truyền dữ liệu nhanh chóng mà còn hỗ trợ quản lý thiết bị, sao lưu thông tin, hoặc làm việc đa nền tảng dễ dàng hơn. Tùy thuộc vào thiết bị và nhu cầu, bạn có thể lựa chọn các cách kết nối như qua USB, WiFi, Bluetooth, hoặc các ứng dụng hỗ trợ. Dưới đây mục công nghệ là hướng dẫn cách kết nối điện thoại với máy tính chi tiết cho từng phương pháp.
1. Kết nối điện thoại với máy tính qua cổng USB
Cách kết nối qua cổng USB là phương pháp truyền thống, nhanh và đơn giản nhất.
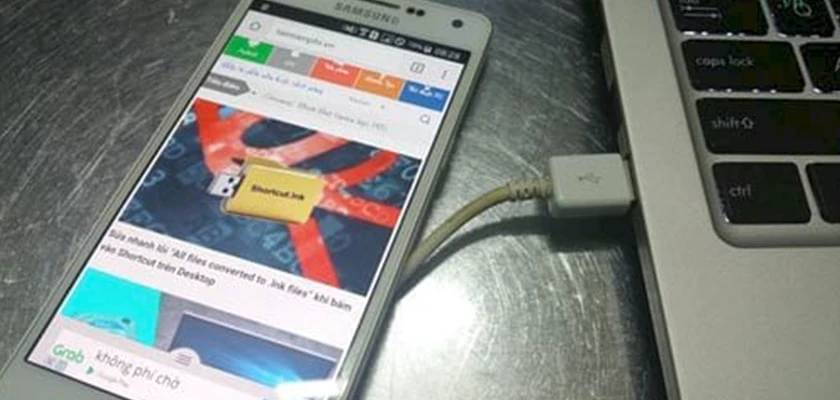
Hướng dẫn chi tiết:
- Sử dụng cáp USB tương thích với điện thoại và máy tính.
- Kết nối cáp vào cổng USB của máy tính và điện thoại.
- Trên điện thoại, chọn chế độ Truyền dữ liệu (File Transfer) hoặc MTP trong menu thông báo.
- Mở This PC (Máy tính của tôi) trên máy tính, bạn sẽ thấy tên thiết bị điện thoại xuất hiện.
- Truy cập thư mục và thực hiện sao chép, di chuyển dữ liệu.
Lưu ý:
- Nếu không nhận diện được điện thoại, hãy kiểm tra cáp USB hoặc cài đặt lại trình điều khiển (driver).
- Với macOS, cần cài đặt thêm phần mềm như Android File Transfer để kết nối với thiết bị Android.
2. Kết nối điện thoại Android với máy tính qua WiFi
Sử dụng WiFi để kết nối không dây mang lại sự tiện lợi khi bạn không muốn dùng cáp USB.
Hướng dẫn thực hiện:

- Cả máy tính và điện thoại đều phải kết nối cùng một mạng WiFi.
- Tải ứng dụng hỗ trợ như AirDroid hoặc ShareIt trên điện thoại Android.
- Mở ứng dụng và làm theo hướng dẫn để tạo kết nối với máy tính qua trình duyệt web hoặc phần mềm trên PC.
- Nhập địa chỉ IP hoặc mã QR hiển thị trên ứng dụng điện thoại vào trình duyệt máy tính để kết nối.
Ưu điểm:
- Không cần cáp kết nối.
- Chuyển dữ liệu nhanh, đặc biệt phù hợp cho các tệp nhỏ.
3. Kết nối điện thoại Android với máy tính qua phần mềm AirDroid
AirDroid là một ứng dụng phổ biến cho phép kết nối và quản lý thiết bị Android trực tiếp từ máy tính.
Cách sử dụng AirDroid:
- Tải và cài đặt ứng dụng AirDroid trên điện thoại từ Google Play Store.
- Truy cập trang web chính thức của AirDroid trên máy tính hoặc tải ứng dụng AirDroid Desktop.
- Đăng nhập tài khoản AirDroid trên cả điện thoại và máy tính.
- Quét mã QR hoặc nhập thông tin đăng nhập để ghép nối hai thiết bị.
- Sau khi kết nối, bạn có thể truyền tệp, đọc thông báo, thậm chí điều khiển điện thoại từ xa.
Ưu điểm nổi bật:
- Kết nối ổn định.
- Tích hợp nhiều tính năng như gửi tin nhắn, chia sẻ màn hình.
4. Kết nối máy tính với điện thoại iPhone qua iTunes
Nếu bạn đang sử dụng iPhone, iTunes là công cụ không thể thiếu để kết nối và quản lý dữ liệu.

Hướng dẫn chi tiết:
- Tải và cài đặt phần mềm iTunes từ trang chủ Apple trên máy tính.
- Kết nối iPhone với máy tính bằng cáp Lightning.
- Trên điện thoại, nhấn Tin cậy máy tính này nếu được hỏi.
- Mở iTunes trên máy tính, iPhone của bạn sẽ hiển thị trong mục Devices.
- Thực hiện đồng bộ hóa, sao lưu, hoặc truyền dữ liệu theo nhu cầu.
Mẹo sử dụng:
- Cập nhật iTunes phiên bản mới nhất để tránh lỗi kết nối.
- Đối với macOS Catalina trở lên, iTunes được tích hợp sẵn trong Finder.
5. Cách kết nối điện thoại với máy tính bằng Bluetooth
Bluetooth là phương pháp kết nối không dây truyền thống, phù hợp khi bạn chỉ cần chuyển những tệp nhỏ.
Cách kết nối:
- Bật Bluetooth trên cả điện thoại và máy tính.
- Trên máy tính, vào Cài đặt > Bluetooth & other devices, chọn Add Bluetooth or other device để dò tìm điện thoại.
- Khi tên thiết bị điện thoại xuất hiện, nhấn Pair (Ghép nối).
- Xác nhận mã ghép nối trên cả hai thiết bị để hoàn tất.
- Sau khi kết nối thành công, bạn có thể gửi và nhận tệp thông qua Bluetooth.
Hạn chế:
- Tốc độ truyền dữ liệu chậm hơn WiFi hoặc USB.
- Không phù hợp với các tệp dung lượng lớn.
6. Kết nối điện thoại với máy tính qua Google Drive
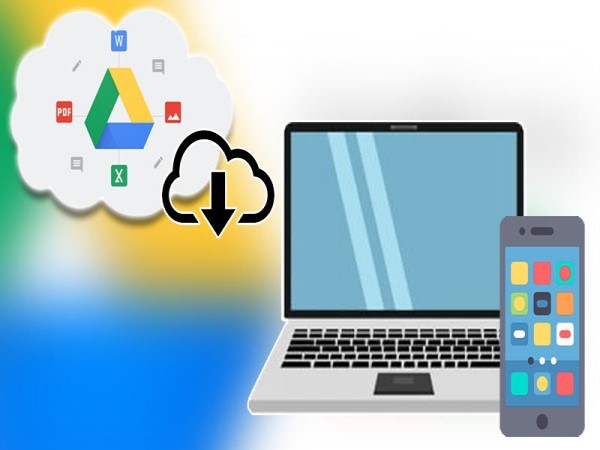
Google Drive là giải pháp tuyệt vời để chia sẻ dữ liệu không giới hạn không gian và thời gian.
Cách thực hiện:
- Tải và cài đặt ứng dụng Google Drive trên điện thoại.
- Đăng nhập vào tài khoản Google.
- Tải các tệp muốn chuyển lên Google Drive từ điện thoại.
- Trên máy tính, truy cập Google Drive bằng trình duyệt web hoặc ứng dụng Google Drive Desktop.
- Tải về các tệp đã được đồng bộ hóa.
Ưu điểm:
Xem thêm: Cách ghim tin nhắn trên Messenger: Hướng dẫn chi tiết
Xem thêm: Cách giảm dung lượng video trên iphone tiết kiệm không gian lưu trữ
- Không giới hạn khoảng cách, chỉ cần có kết nối internet.
- Dễ dàng chia sẻ tệp với người khác qua liên kết.
Kết nối điện thoại với máy tính không còn là việc khó khăn khi bạn hiểu rõ các phương pháp thực hiện. Tùy vào nhu cầu và thiết bị, bạn có thể chọn cách kết nối qua USB, Bluetooth, WiFi, hoặc sử dụng các ứng dụng như AirDroid, Google Drive. Hãy áp dụng các hướng dẫn trên để tận dụng tối đa khả năng kết nối giữa hai thiết bị, giúp công việc và cuộc sống trở nên tiện lợi hơn.




