Cách kết nối bluetooth trên laptop cho mọi phiên bản Windows
Bluetooth là một công nghệ không dây phổ biến, cho phép các thiết bị kết nối và truyền tải dữ liệu qua khoảng cách ngắn mà không cần sử dụng cáp. Đây là tính năng cực kỳ tiện lợi, giúp người dùng kết nối nhanh chóng với các thiết bị ngoại vi như tai nghe, loa, chuột, bàn phím và các thiết bị khác. Đặc biệt đối với laptop, khả năng kết nối Bluetooth giúp bạn dễ dàng tận hưởng các tiện ích và giảm sự vướng víu của dây cáp. Tuy nhiên, việc kết nối Bluetooth trên laptop có thể gặp một số khó khăn đối với những người mới làm quen. Bài viết công nghệ này sẽ hướng dẫn bạn chi tiết cách kết nối Bluetooth trên laptop, bao gồm các phiên bản Windows khác nhau.
1. Lợi ích khi kết nối Bluetooth Trên Laptop
Kết nối Bluetooth trên laptop mang lại rất nhiều lợi ích cho người dùng, đặc biệt trong các tình huống cần sự linh hoạt và tiện lợi. Dưới đây là một số lợi ích nổi bật:
- Tiết Kiệm Không Gian và Giảm Rối Dây: Một trong những lợi ích lớn nhất khi sử dụng Bluetooth là bạn không cần phải lo lắng về các dây cáp vướng víu. Kết nối không dây giúp giảm bớt sự phức tạp và tiết kiệm không gian làm việc.
- Kết Nối Dễ Dàng và Nhanh Chóng: Bluetooth cung cấp khả năng kết nối gần như ngay lập tức. Bạn không cần phải cắm dây hay cài đặt các driver phức tạp. Chỉ với vài thao tác đơn giản, bạn có thể kết nối laptop với các thiết bị như tai nghe, loa, chuột hoặc bàn phím.

- Tiết Kiệm Năng Lượng: Các kết nối Bluetooth hiện đại tiêu tốn ít năng lượng hơn so với kết nối không dây khác, giúp tiết kiệm pin cho laptop của bạn khi sử dụng các thiết bị ngoại vi.
- Tính Linh Hoạt Cao: Bluetooth giúp bạn dễ dàng chia sẻ tệp giữa các thiết bị, điều khiển các thiết bị từ xa hoặc kết nối với các thiết bị ngoại vi mà không cần phải lo lắng về khoảng cách.
2. Cách kết nối bluetooth trên laptop cho các phiên bản Windows
Cách Bật, Tắt Bluetooth Trên Win 11
Trên Windows 11, việc bật và tắt Bluetooth rất dễ dàng và có thể thực hiện trực tiếp từ menu cài đặt nhanh hoặc trong phần cài đặt hệ thống.
- Bật Bluetooth Trên Win 11:
- Đầu tiên, bạn hãy nhấn vào biểu tượng Start (biểu tượng Windows) ở góc dưới bên trái màn hình, sau đó chọn Settings.
- Trong cửa sổ Settings, chọn mục Bluetooth & Devices ở thanh bên trái.
- Bật công tắc Bluetooth sang chế độ On để kết nối với các thiết bị Bluetooth.
- Ngoài ra, bạn cũng có thể sử dụng menu Quick Settings bằng cách nhấn vào biểu tượng Wi-Fi/Bluetooth ở góc dưới bên phải màn hình và bật Bluetooth từ đó.
- Tắt Bluetooth Trên Win 11:
- Bạn chỉ cần vào lại phần Bluetooth & Devices trong Settings và tắt công tắc Bluetooth hoặc sử dụng Quick Settings để tắt Bluetooth một cách nhanh chóng.
Cách Bật/Tắt Bluetooth Trên Win 10
Nếu bạn đang sử dụng Windows 10, việc bật hoặc tắt Bluetooth cũng rất đơn giản và dễ thực hiện.
- Bật Bluetooth Trên Win 10:
- Mở Start Menu và chọn Settings (Cài đặt).
- Trong cửa sổ Settings, chọn Devices và sau đó chọn mục Bluetooth & other devices.
- Bật công tắc Bluetooth để kết nối với các thiết bị Bluetooth.
- Bạn cũng có thể bật Bluetooth nhanh chóng bằng cách nhấn vào biểu tượng Action Center ở góc dưới bên phải màn hình và chọn Bluetooth.
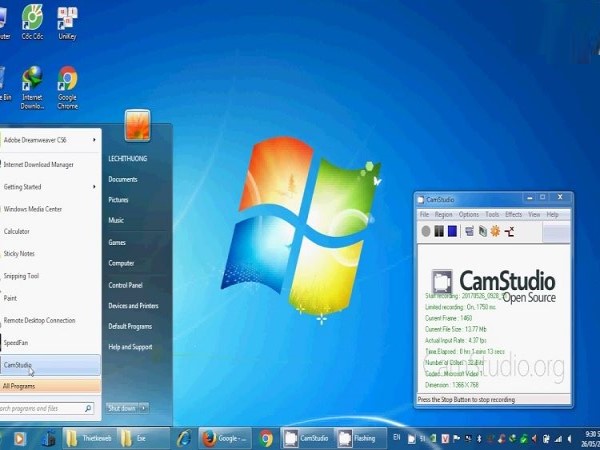
- Tắt Bluetooth Trên Win 10:
- Quay lại cửa sổ Bluetooth & other devices trong Settings, và tắt Bluetooth. Bạn cũng có thể tắt Bluetooth nhanh chóng thông qua Action Center.
Cách Kết Nối Bluetooth Với Máy Tính Win 8 / 8.1
Trên Windows 8 và 8.1, việc kết nối Bluetooth không có sự thay đổi lớn so với các phiên bản khác của Windows. Tuy nhiên, giao diện và các bước có thể hơi khác một chút.
- Bật Bluetooth Trên Win 8 / 8.1:
- Nhấn Windows Key + C để mở Charm Bar, sau đó chọn Settings.
- Chọn Change PC Settings, rồi vào mục PC and Devices và chọn Bluetooth.
- Bật công tắc Bluetooth để bắt đầu kết nối với các thiết bị.
- Tắt Bluetooth Trên Win 8 / 8.1:
- Bạn chỉ cần quay lại mục Bluetooth trong PC Settings và tắt công tắc.
Cách Bật Tắt Bluetooth Trên Laptop Win 7
Dù không còn được hỗ trợ chính thức trong các bản cập nhật mới của Windows, Windows 7 vẫn là một hệ điều hành phổ biến ở nhiều máy tính. Việc bật và tắt Bluetooth trên Windows 7 cũng rất dễ dàng.
- Bật Bluetooth Trên Win 7:
- Vào Control Panel, chọn Devices and Printers.
- Tìm và chọn Bluetooth Devices và bật tính năng Bluetooth nếu chưa bật.
- Bạn cũng có thể bật Bluetooth thông qua biểu tượng Bluetooth ở thanh taskbar (nếu có).
- Tắt Bluetooth Trên Win 7:
- Quay lại phần Bluetooth Devices trong Control Panel và chọn Turn off Bluetooth.
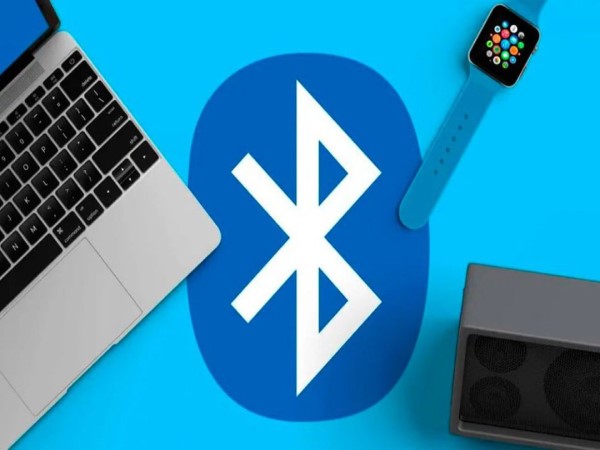
Xem thêm: Cách đăng nhập Zalo trên 2 điện thoại và lợi ích tuyệt vời
Xem thêm: Dấu hiệu làm sao biết mình bị hạn chế trên Facebook
3. Lưu ý khi kết nối Bluetooth trên Laptop
- Kiểm Tra Thiết Bị Bluetooth: Đảm bảo rằng laptop của bạn có hỗ trợ Bluetooth. Nếu không, bạn sẽ cần một thiết bị Bluetooth USB ngoài để kết nối.
- Cập Nhật Driver: Đôi khi, kết nối Bluetooth không hoạt động đúng cách nếu driver không được cập nhật. Bạn có thể kiểm tra và cập nhật driver Bluetooth từ Device Manager.
- Đảm Bảo Khoảng Cách: Bluetooth hoạt động tốt nhất trong phạm vi ngắn, nên hãy giữ thiết bị của bạn ở gần laptop để tránh bị mất kết nối.
- Xử Lý Sự Cố: Nếu gặp phải vấn đề khi kết nối Bluetooth, hãy thử tắt và bật lại Bluetooth, hoặc khởi động lại máy tính của bạn.
Việc kết nối Bluetooth trên laptop mang lại sự tiện lợi và linh hoạt trong việc sử dụng các thiết bị ngoại vi. Bằng cách làm theo các bước đơn giản mà bài viết đã hướng dẫn, bạn có thể dễ dàng bật/tắt Bluetooth và kết nối với các thiết bị như tai nghe, chuột, bàn phím, hoặc các thiết bị khác mà không gặp phải sự cố. Hãy thử áp dụng những bước này và tận dụng tối đa tính năng Bluetooth trên laptop của bạn.




