Cách chụp ảnh màn hình Macbook chi tiết cho mọi nhu cầu
Khám phá 11 cách chụp ảnh màn hình trên MacBook từ cơ bản đến nâng cao, phù hợp cho cả người mới sử dụng và chuyên gia. Hướng dẫn chi tiết kèm phím tắt và mẹo hữu ích, giúp bạn làm chủ thao tác nhanh chóng và hiệu quả ở mục công nghệ sau đây.
11 Cách chụp ảnh màn hình Macbook chi tiết cho mọi nhu cầu
1. Chụp toàn bộ màn hình
Cách đơn giản nhất để chụp toàn bộ màn hình MacBook:
- Phím tắt: Nhấn tổ hợp Command (⌘) + Shift + 3.
- Ảnh chụp sẽ tự động lưu vào desktop với tên bắt đầu bằng “Screenshot” kèm ngày và giờ.
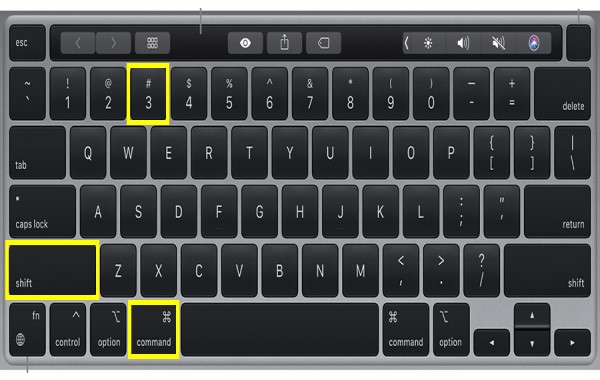
- Lưu ý: Cách này phù hợp khi bạn cần chụp toàn bộ màn hình mà không bỏ sót chi tiết nào.
2. Chụp một phần màn hình tùy chọn
Để chụp một vùng cụ thể:
- Phím tắt: Nhấn Command (⌘) + Shift + 4.
- Con trỏ chuột sẽ chuyển thành hình chữ thập (+), bạn kéo để chọn vùng muốn chụp.
- Ảnh chụp được lưu trên desktop tương tự như cách trên.
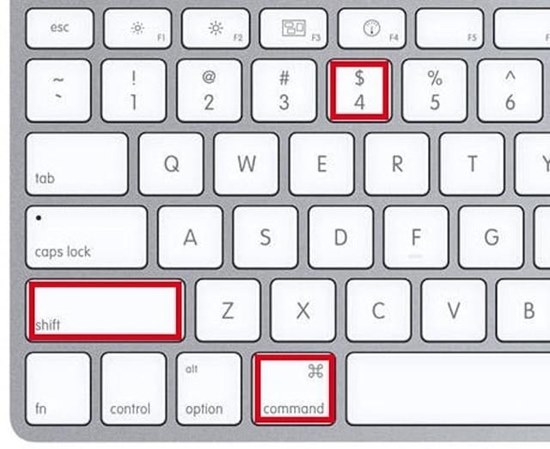
3. Chụp một cửa sổ cụ thể
Nếu bạn chỉ muốn chụp một cửa sổ đang mở:
- Phím tắt: Nhấn Command (⌘) + Shift + 4, sau đó nhấn phím cách (Space).
- Con trỏ chuột sẽ biến thành biểu tượng máy ảnh, di chuyển đến cửa sổ cần chụp và nhấp chuột.
- Kết quả là một bức ảnh chỉ chứa cửa sổ bạn chọn, kèm hiệu ứng bóng mờ.
4. Chụp màn hình kèm thanh công cụ
MacBook cho phép chụp toàn màn hình kèm thanh công cụ phía trên:
- Phím tắt: Nhấn Command (⌘) + Shift + 5 để mở thanh công cụ chụp ảnh.
- Chọn biểu tượng chụp toàn màn hình từ menu hiển thị.
- Đây là cách linh hoạt để bạn tùy chọn và chỉnh sửa trước khi chụp.
5. Chụp màn hình không lưu vào desktop
Đôi khi bạn chỉ muốn chụp màn hình và lưu vào clipboard:
- Phím tắt: Nhấn Command (⌘) + Control + Shift + 3 để chụp toàn màn hình.
- Để chụp một vùng cụ thể, nhấn Command (⌘) + Control + Shift + 4.
- Sau đó, bạn có thể dán hình ảnh vào ứng dụng như Notes, Mail, hoặc Photoshop bằng tổ hợp Command (⌘) + V.
6. Sử dụng thanh công cụ chụp ảnh
Thanh công cụ chụp ảnh trên MacBook mang lại nhiều tùy chọn hơn:
- Phím tắt: Nhấn Command (⌘) + Shift + 5.
- Từ đây, bạn có thể chọn:
- Chụp toàn màn hình.
- Chụp một vùng cụ thể.
- Ghi màn hình (cả toàn bộ hoặc một phần).
- Giao diện dễ sử dụng, đặc biệt hữu ích cho người mới.
7. Chụp màn hình với Touch Bar (MacBook Pro)
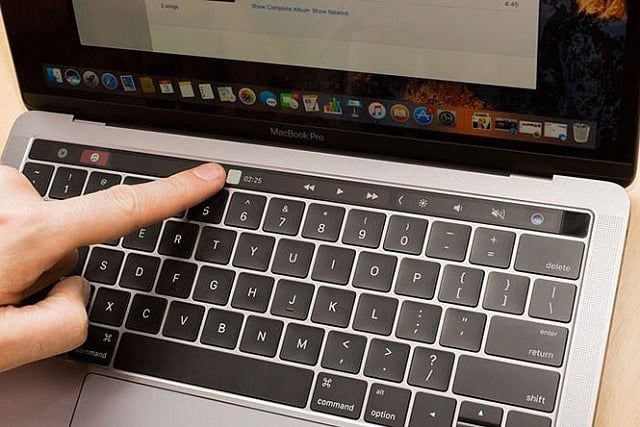
Nếu bạn sử dụng MacBook Pro có Touch Bar, bạn có thể chụp màn hình của thanh cảm ứng này:
- Phím tắt: Nhấn Command (⌘) + Shift + 6.
- Ảnh chụp Touch Bar sẽ được lưu vào desktop như các ảnh khác.
8. Tùy chỉnh nơi lưu ảnh chụp màn hình
Bạn có thể thay đổi vị trí lưu ảnh mặc định:
- Nhấn Command (⌘) + Shift + 5 để mở thanh công cụ.
- Chọn “Options” và thiết lập vị trí lưu mới như Documents, Clipboard, hoặc thư mục tùy chỉnh.
- Mẹo này giúp bạn dễ dàng quản lý các ảnh chụp hơn.
9. Sử dụng ứng dụng Preview để chụp màn hình
Ứng dụng Preview cũng hỗ trợ chụp ảnh màn hình:
- Mở Preview, chọn File > Take Screenshot.
- Bạn có thể chọn chụp toàn màn hình, cửa sổ, hoặc một vùng tùy chỉnh.
- Cách này phù hợp nếu bạn muốn chỉnh sửa ngay sau khi chụp.
10. Sử dụng phần mềm bên thứ ba
Ngoài các tính năng tích hợp, bạn có thể sử dụng phần mềm hỗ trợ như:
- Snagit: Công cụ mạnh mẽ, cho phép chỉnh sửa và thêm chú thích.
- Lightshot: Miễn phí và dễ sử dụng, phù hợp để chụp nhanh.
- Monosnap: Hỗ trợ chụp và lưu trực tiếp lên đám mây.
11. Ghi màn hình trên MacBook
Ngoài chụp ảnh, MacBook cũng hỗ trợ ghi màn hình:
Xem thêm: Cách đuổi kiến ra khỏi laptop không làm hỏng thiết bị
Xem thêm: Cách chia ổ máy tính tránh mất dữ liệu trên Windows nhanh
- Phím tắt: Nhấn Command (⌘) + Shift + 5, sau đó chọn biểu tượng ghi hình.
- Bạn có thể chọn ghi toàn màn hình hoặc một vùng cụ thể.
- Ghi màn hình được lưu dưới dạng video, tiện lợi khi bạn cần làm hướng dẫn.
Trên đây là 11 cách chụp ảnh màn hình MacBook từ cơ bản đến nâng cao, đáp ứng mọi nhu cầu sử dụng. Hãy thử áp dụng và chọn phương pháp phù hợp nhất để công việc của bạn trở nên thuận tiện và hiệu quả hơn. Đừng quên tận dụng các phím tắt và tính năng tích hợp để tiết kiệm thời gian và nâng cao trải nghiệm sử dụng MacBook.




