Cách chia ổ máy tính tránh mất dữ liệu trên Windows nhanh
Hướng dẫn chi tiết cách chia ổ máy tính không bị mất dữ liệu trên Windows bằng các phương pháp khác nhau, từ sử dụng công cụ tích hợp Disk Management, đến phần mềm EaseUS Partition Master. Bài viết mục công nghệ cũng bao gồm cách gộp ổ đĩa cứng để tối ưu dung lượng lưu trữ.
1. Tại sao cần chia hoặc gộp ổ cứng trên máy tính?
Chia hoặc gộp ổ cứng là một kỹ thuật quan trọng giúp người dùng quản lý dung lượng lưu trữ hiệu quả hơn. Các lý do phổ biến bao gồm:
- Tối ưu hóa không gian lưu trữ: Phân chia dữ liệu cá nhân và dữ liệu hệ thống.
- Tăng hiệu quả làm việc: Tránh tình trạng rối loạn khi tất cả dữ liệu nằm trong một ổ duy nhất.
- Cải thiện khả năng sao lưu: Dễ dàng bảo vệ dữ liệu quan trọng trong trường hợp xảy ra lỗi hệ thống.
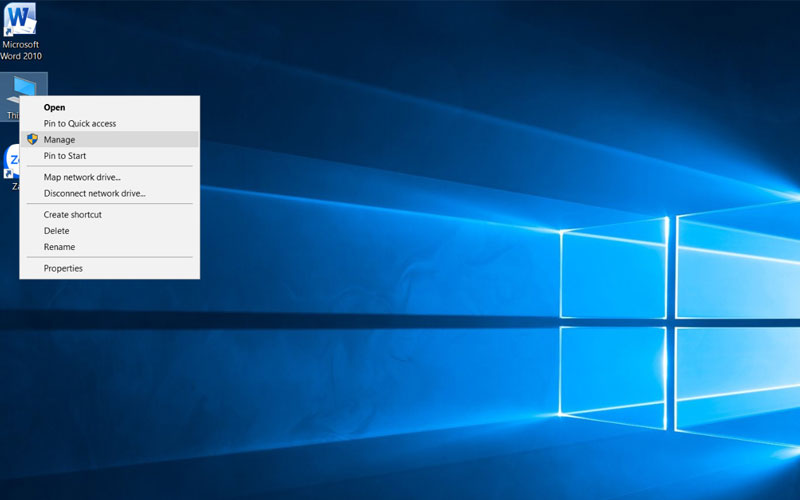
Với Windows, bạn có thể thực hiện việc chia hoặc gộp ổ cứng mà không lo mất dữ liệu nếu làm đúng quy trình.
2. Hướng dẫn cách chia ổ máy tính bằng công cụ Disk Management
Disk Management là công cụ tích hợp sẵn trong Windows, giúp bạn quản lý các ổ đĩa mà không cần cài thêm phần mềm.
Các bước thực hiện:
- Mở công cụ Disk Management:
- Nhấn tổ hợp phím Windows + X và chọn Disk Management (hoặc nhấn Windows + R, gõ
diskmgmt.mscvà nhấn Enter).
- Nhấn tổ hợp phím Windows + X và chọn Disk Management (hoặc nhấn Windows + R, gõ
- Chọn ổ đĩa cần chia:
- Tại giao diện Disk Management, nhấp chuột phải vào ổ đĩa bạn muốn chia dung lượng, chọn Shrink Volume.
- Thiết lập dung lượng:
- Cửa sổ mới sẽ hiển thị dung lượng có thể chia. Nhập số lượng dung lượng bạn muốn tạo (đơn vị tính bằng MB) và nhấn Shrink.
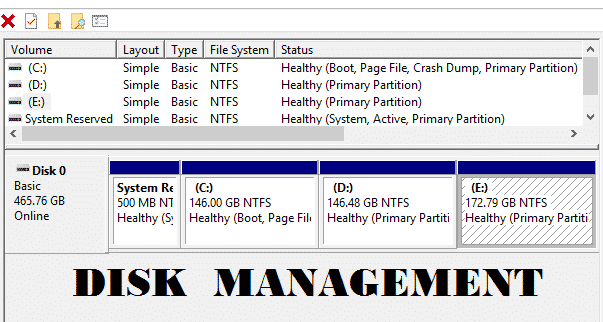
- Tạo ổ đĩa mới:
- Sau khi chia xong, phần dung lượng vừa tách sẽ hiển thị là Unallocated.
- Nhấp chuột phải vào phần này, chọn New Simple Volume và làm theo hướng dẫn để tạo ổ đĩa mới.
Ưu điểm:
- Không cần cài đặt phần mềm bên ngoài.
- Giao diện dễ sử dụng.
Lưu ý:
- Disk Management không cho phép chia dung lượng đã sử dụng, chỉ hỗ trợ chia dung lượng trống.
3. Chia ổ cứng không mất dữ liệu bằng phần mềm EaseUS Partition Master
EaseUS Partition Master là phần mềm mạnh mẽ, giúp chia hoặc gộp ổ cứng mà không làm ảnh hưởng đến dữ liệu.
Tính năng nổi bật:
- Chia, gộp ổ cứng dễ dàng mà không cần xóa dữ liệu.
- Giao diện thân thiện với người dùng.
Các bước thực hiện:
- Tải và cài đặt EaseUS Partition Master:
- Truy cập trang web chính thức của EaseUS và tải phần mềm.
- Chọn ổ đĩa cần chia:
- Mở phần mềm, nhấp chuột phải vào ổ cứng bạn muốn chia, chọn Resize/Move.
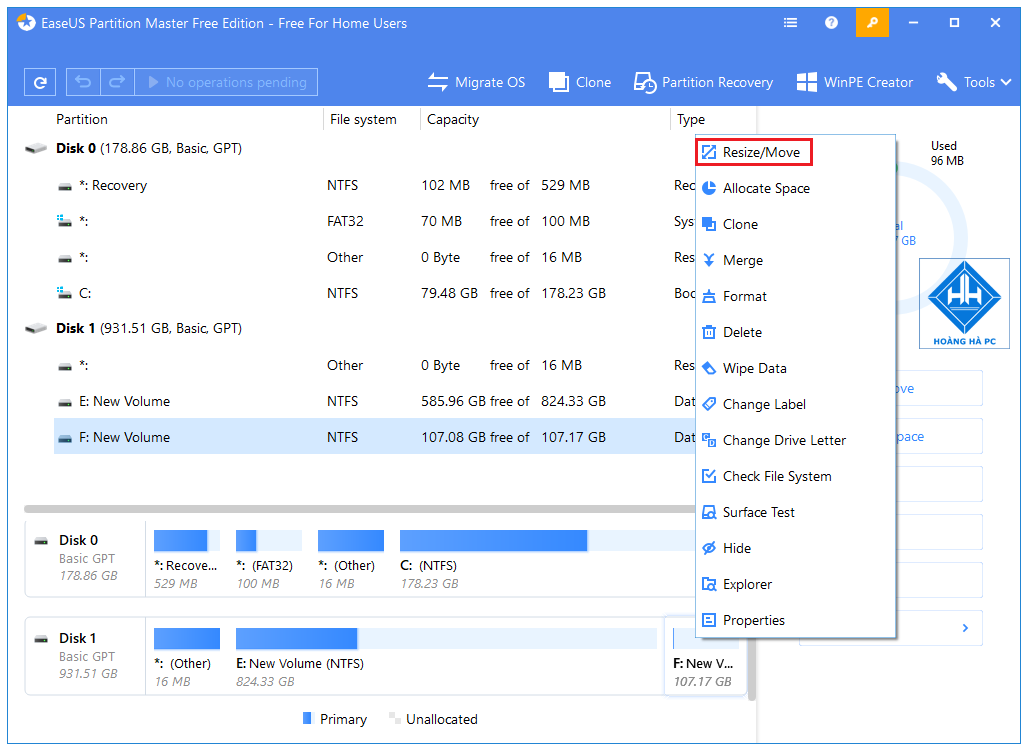
- Thiết lập dung lượng:
- Kéo thanh trượt để chia dung lượng mong muốn, sau đó nhấn OK.
- Tạo ổ đĩa mới:
- Sau khi chia, phần dung lượng trống sẽ hiển thị là Unallocated.
- Nhấp chuột phải vào phần này, chọn Create Partition để tạo ổ đĩa mới.
- Áp dụng thay đổi:
- Nhấn Apply ở góc trên bên trái để phần mềm thực hiện thay đổi.
Ưu điểm:
- Hỗ trợ chia ổ cứng đã chứa dữ liệu.
- Đảm bảo an toàn cho dữ liệu hiện có.
4. Cách gộp ổ đĩa cứng trong Windows
Ngoài chia ổ cứng, gộp ổ cũng là nhu cầu phổ biến khi bạn muốn hợp nhất các phân vùng để dễ quản lý hơn.
Cách thực hiện bằng Disk Management:
- Xóa ổ đĩa cần gộp:
- Mở Disk Management, nhấp chuột phải vào ổ đĩa cần gộp (lưu ý: ổ này phải trống) và chọn Delete Volume.
- Gộp dung lượng:
- Nhấp chuột phải vào ổ đĩa chính, chọn Extend Volume và làm theo hướng dẫn.
Cách thực hiện bằng EaseUS Partition Master:
- Chọn hai ổ đĩa cần gộp:
- Nhấp chuột phải vào ổ đĩa cần gộp, chọn Merge Partitions.
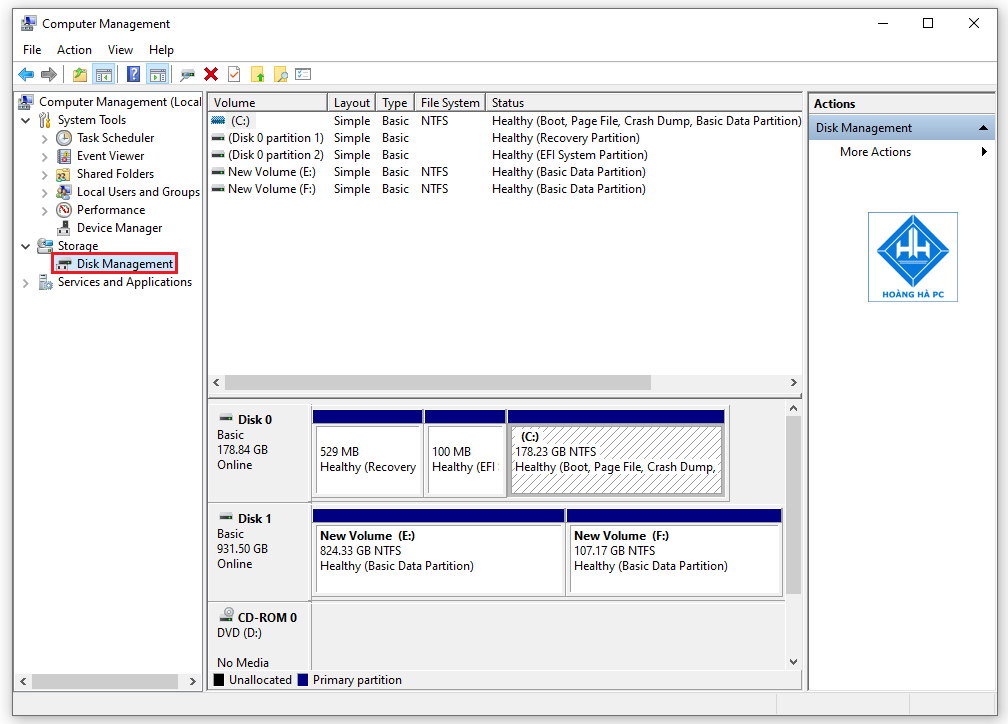
- Xác nhận thao tác:
- Chọn ổ đĩa đích để gộp và nhấn OK.
- Áp dụng thay đổi:
- Nhấn Apply để phần mềm thực hiện việc gộp ổ đĩa.
Ưu điểm:
- Không cần xóa dữ liệu khi dùng EaseUS Partition Master.
5. Lưu ý quan trọng khi chia hoặc gộp ổ cứng
- Sao lưu dữ liệu: Trước khi thực hiện, hãy sao lưu các tệp quan trọng để tránh rủi ro mất dữ liệu.
- Kiểm tra dung lượng trống: Đảm bảo ổ cứng của bạn có đủ dung lượng trống để thực hiện chia hoặc gộp.
- Sử dụng phần mềm uy tín: Nếu bạn chọn sử dụng phần mềm bên thứ ba, hãy đảm bảo chúng được tải từ nguồn đáng tin cậy.
- Tránh ngắt nguồn đột ngột: Trong quá trình thao tác, đảm bảo máy tính không bị mất điện để tránh lỗi hệ thống.
Việc chia hoặc gộp ổ cứng trên Windows không phải là điều quá khó khăn nếu bạn biết cách thực hiện đúng quy trình. Công cụ tích hợp như Disk Management là lựa chọn nhanh chóng và đơn giản. Tuy nhiên, nếu muốn thực hiện linh hoạt hơn và đảm bảo an toàn dữ liệu, phần mềm EaseUS Partition Master là giải pháp tối ưu.
Xem thêm: Bí quyết cách restart máy tính khi bị treo nhanh gọn
Xem thêm: Hướng dẫn cách chia ổ cứng Win 7/8/10/11 dễ dàng chi tiết
Hãy luôn nhớ sao lưu dữ liệu trước khi thực hiện bất kỳ thao tác nào để tránh rủi ro mất mát dữ liệu quan trọng. Với những hướng dẫn chi tiết trên, bạn hoàn toàn có thể quản lý dung lượng lưu trữ một cách dễ dàng và hiệu quả.




